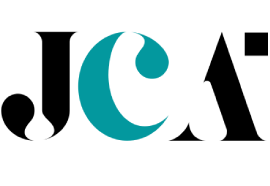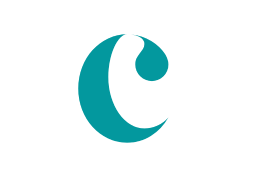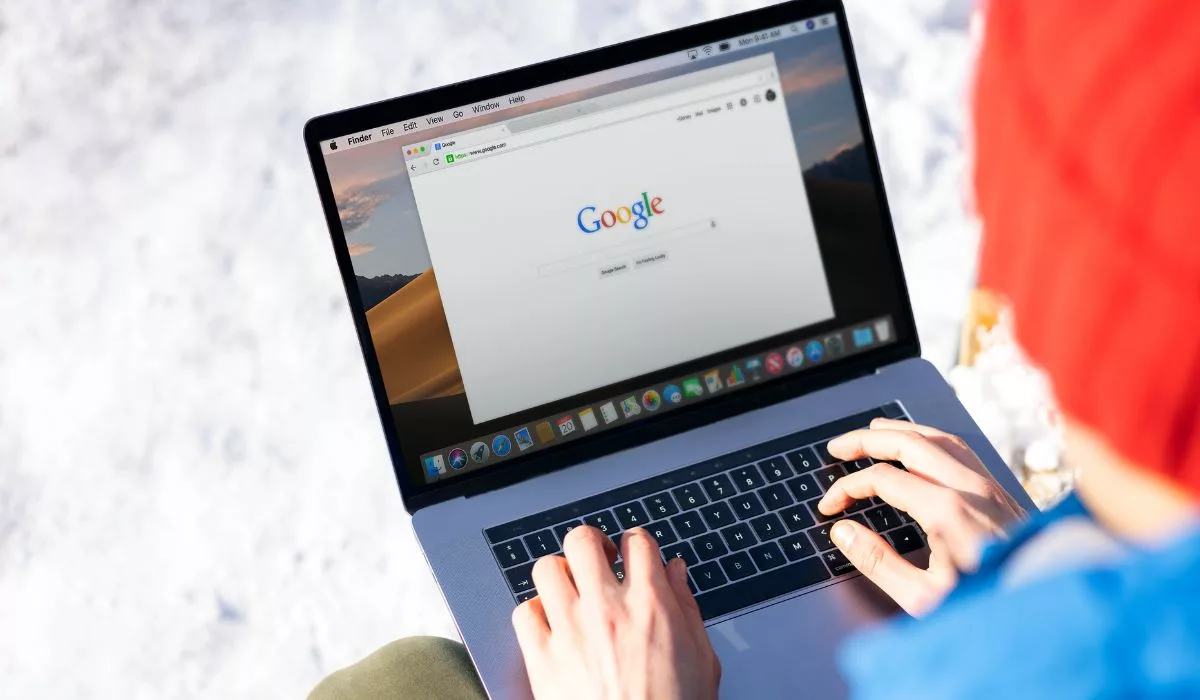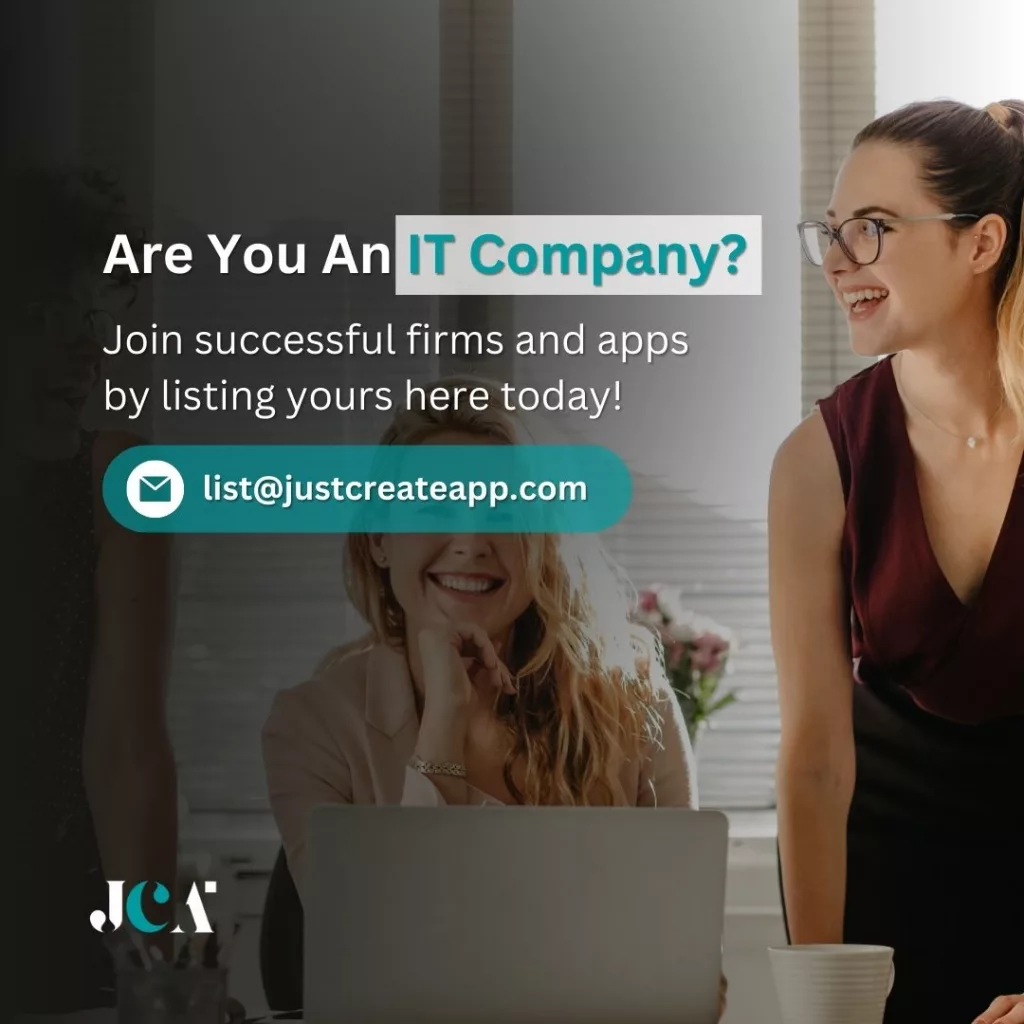In today’s digital age, cloud storage has become an essential part of our lives. It provides a convenient and secure way to store and access files from anywhere. Two popular cloud storage services, Google Drive and Dropbox, offer excellent features and functionalities. However, many users face the challenge of keeping their files in sync between these platforms. In this article, we will explore the best way to sync Google Drive to Dropbox using a powerful tool called MultCloud.
Also read: ChatGPT VS QuillBot, Which is Best For Google SEO?
What is MultCloud? A Game-Changer for Syncing Google Drive and Dropbox
MultCloud is a web-based cloud management platform that allows users to manage multiple cloud storage accounts in one place. It supports a wide range of cloud storage services, including Google Drive, Dropbox, OneDrive, Box, and more. With MultCloud, you can easily perform cloud to cloud transfer and sync between different cloud storage providers without the need for complicated manual processes.
Also read: Top IoT Cloud Platforms that are shining
Why Choose MultCloud for Syncing Google Drive to Dropbox?
- Seamless Integration: MultCloud seamlessly integrates with Google Drive and Dropbox, providing a smooth and hassle-free syncing experience.
- User-Friendly Interface: MultCloud’s intuitive interface makes it easy for both novice and advanced users to manage their cloud storage accounts.
- Wide Range of Supported Cloud Services: MultCloud supports a vast array of cloud storage services, allowing you to manage multiple accounts from different providers in one place.
- Secure and Reliable: MultCloud prioritizes data security and ensures that your files are transferred and synced securely between Google Drive and Dropbox.
Also read: Google’s AI-Infused Tools Soon to Boost Efficiency in Gmail, Docs and More
The Best Way to Sync Google Drive to Dropbox with MultCloud
To sync your Google Drive files to Dropbox using MultCloud, follow these simple steps:
- Step 1. Sign Up for MultCloud
Visit the MultCloud website and sign up for a free account. Once you’ve created an account, log in to your MultCloud dashboard.
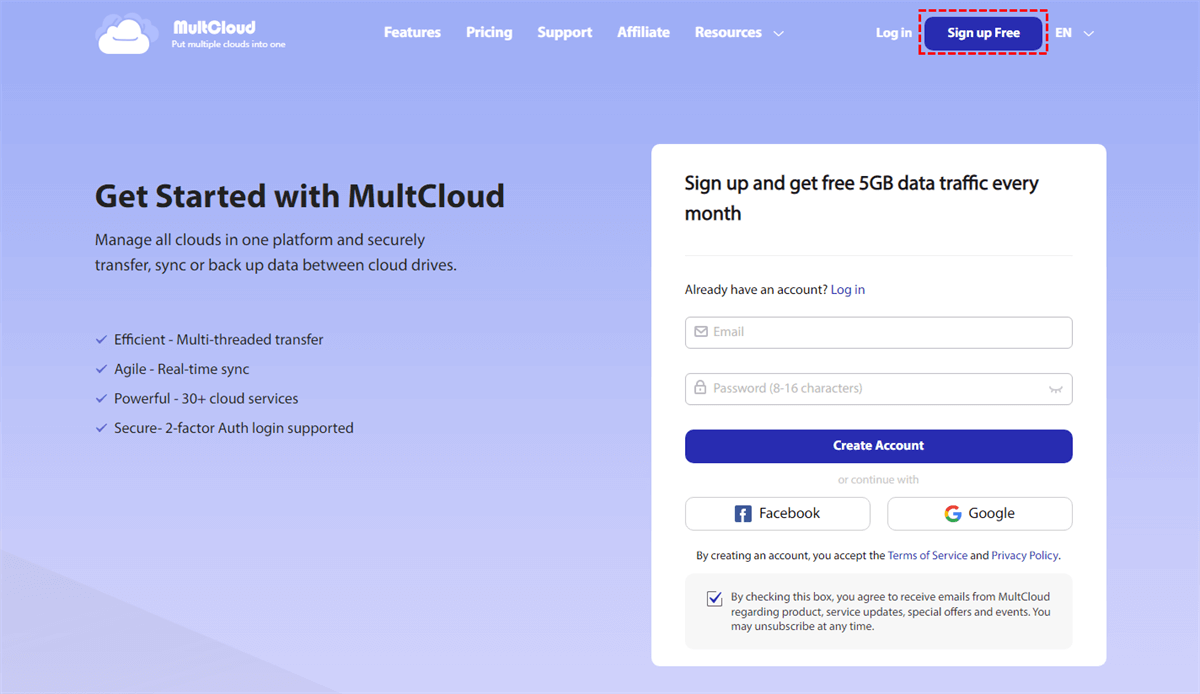
- Step 2. Add Google Drive and Dropbox Accounts
Click on the “Add Cloud” button and select Google Drive from the list of supported cloud services. Follow the prompts to authorize MultCloud to access your Google Drive account. Repeat the process to add your Dropbox account.
Note: “Cloud Transfer” feature can help directly transfer files between cloud storage accounts, such as Google Drive to S3, so you can enjoy it as needed.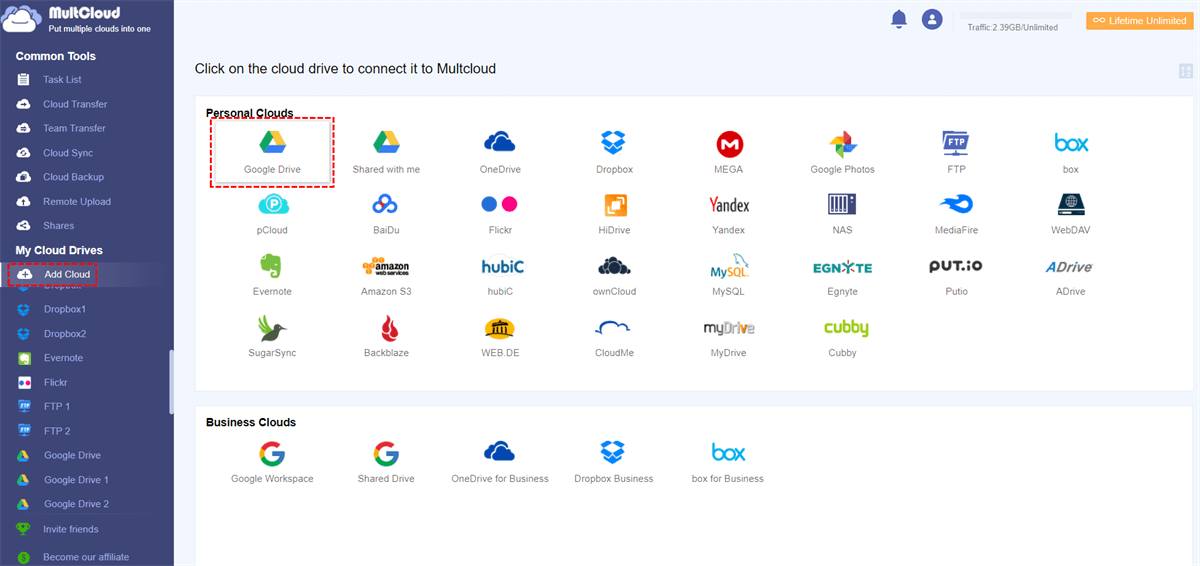
- Create a Cloud Sync Task
Click on the “Cloud Sync” tab in the MultCloud dashboard.
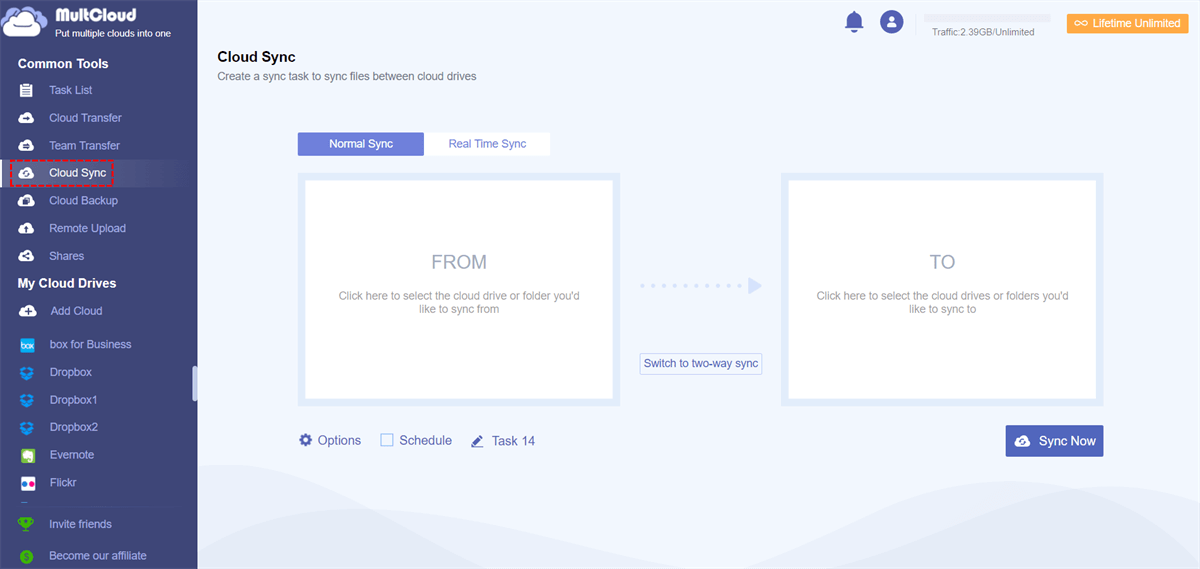
- Step 4. Select Google Drive as the Source Cloud
In the sync task configuration window, select Google Drive as the source cloud.
- Select Dropbox as the Destination Cloud
Choose Dropbox as the destination cloud for your sync task.
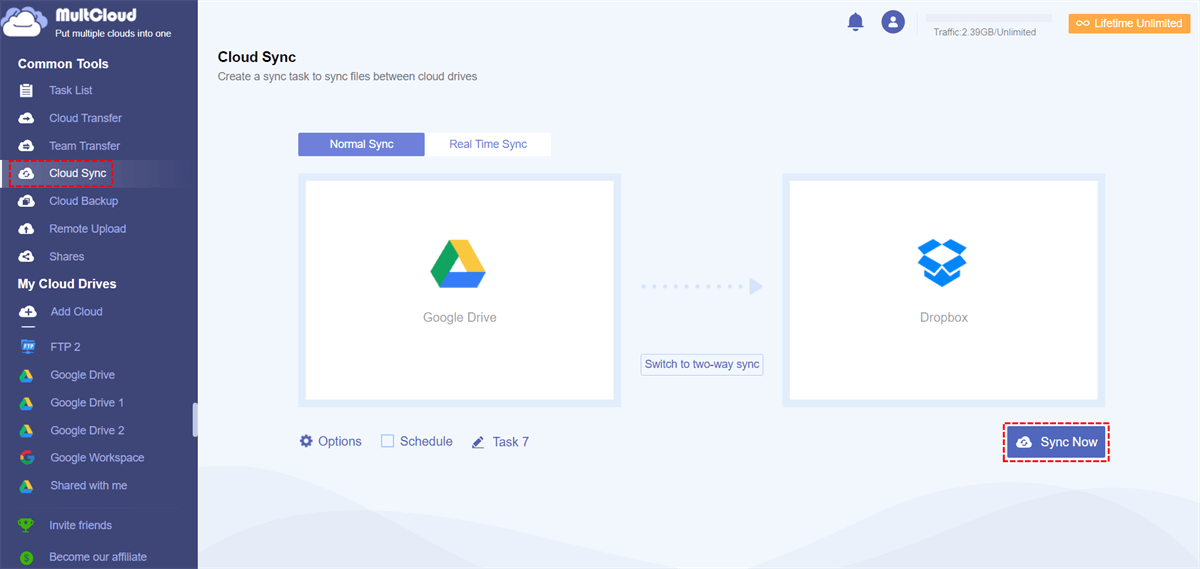
- Step 6. Configure Sync Options
MultCloud provides various sync options, including one-way sync and two-way sync. Choose the sync option in “Options” that best suits your needs.
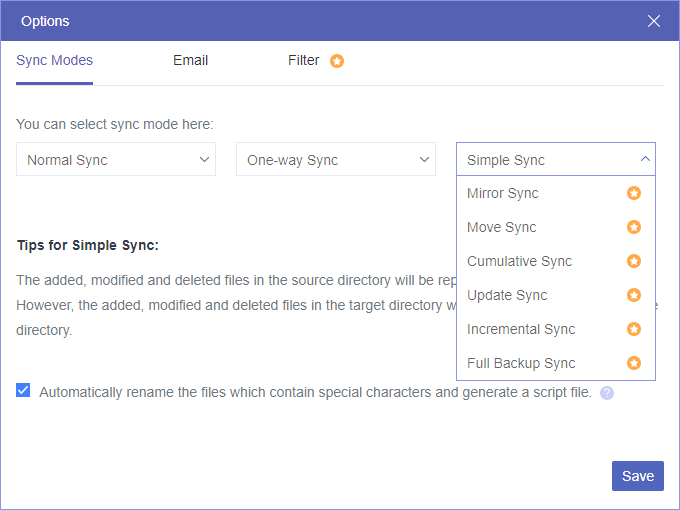
- Step 7. Customize Sync Settings
MultCloud allows you to customize your sync settings further. You can select specific folders to sync, set up filters, and schedule automatic sync tasks.
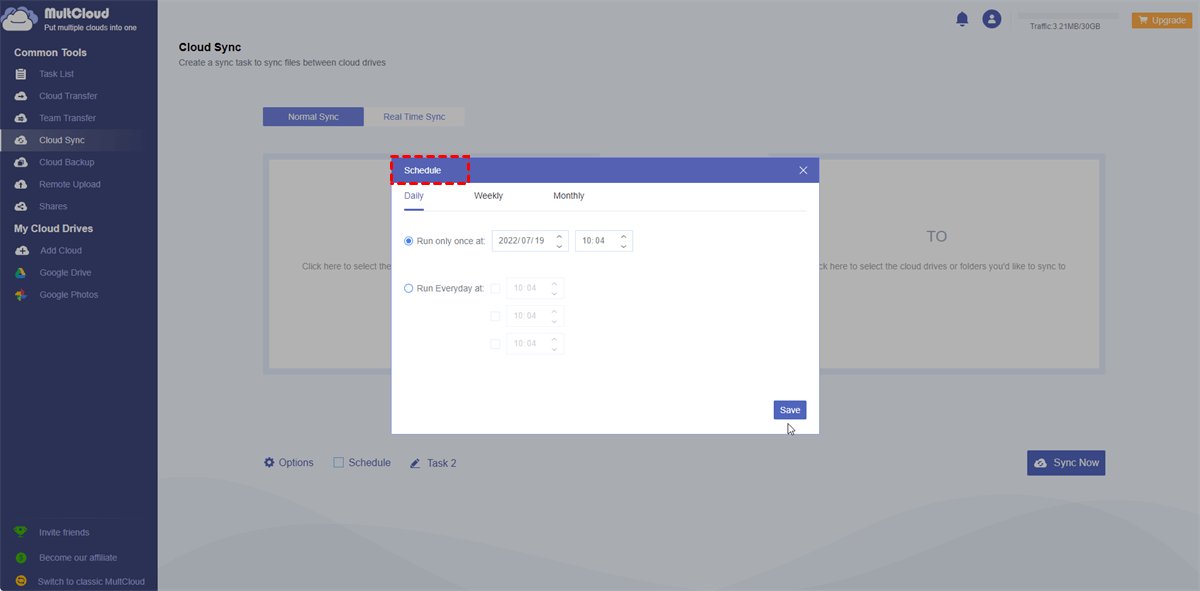
- Step 8. Start the Sync
Once you have configured all the settings, click the “Sync Now” button to start the sync process. MultCloud will sync your files between Google Drive and Dropbox according to your selected options.
- Step 9. Monitor Sync Progress
You can monitor the progress of your sync task in the “Task List” dashboard. It will display the number of files transferred and any potential errors encountered during the sync process.
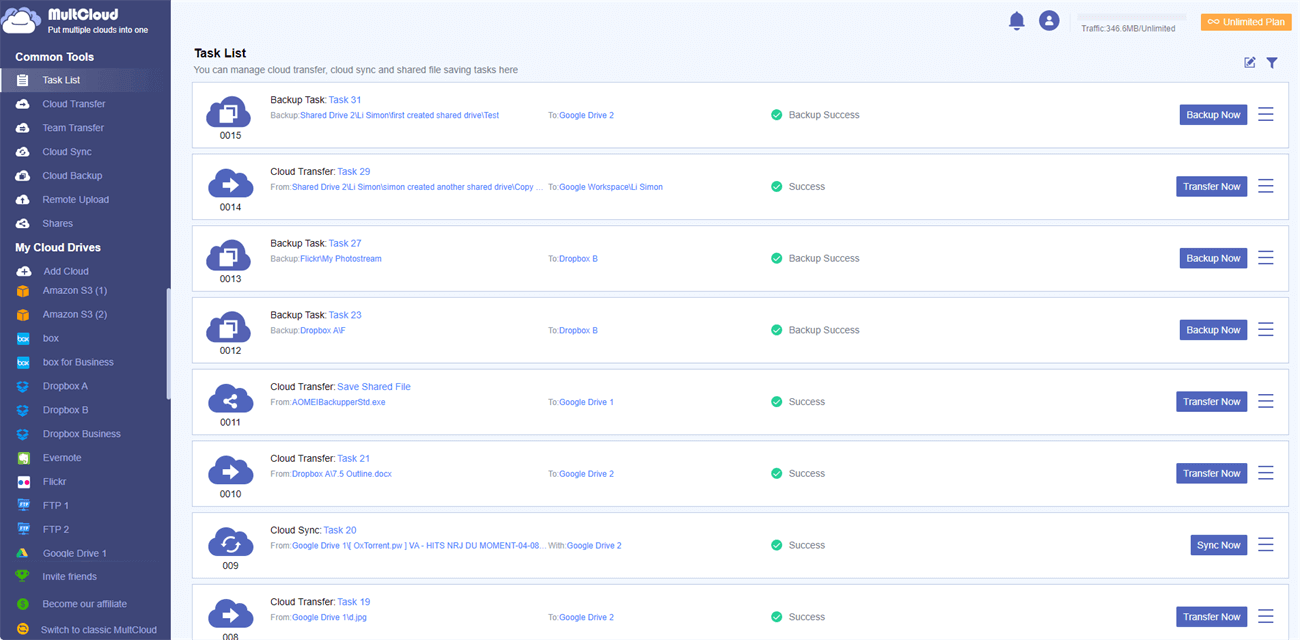
- Step 10. Enjoy Synced Files
Once the sync process is complete, you can access your Google Drive files in your Dropbox account and vice versa. Your files will be up-to-date on both platforms.
Frequently Asked Questions (FAQs)
1. Can MultCloud sync files between Google Drive and Dropbox in real-time?
MultCloud provides near-real-time syncing capabilities, allowing you to keep your files updated across both platforms. However, the sync frequency depends on the settings you choose during the task configuration.
2. Is MultCloud compatible with other cloud storage services apart from Google Drive and Dropbox?
Yes, MultCloud supports a wide range of cloud storage services, including OneDrive, Box, Amazon S3, and many more. You can manage multiple cloud storage accounts from different providers within MultCloud.
3. Can I schedule automatic sync tasks with MultCloud?
Absolutely! MultCloud allows you to schedule automatic sync tasks according to your preferred time intervals. You can set up daily, weekly, or monthly sync schedules based on your needs.
4. Can I sync files larger than the available storage space in my Dropbox account?
MultCloud considers the available storage space in your destination cloud (Dropbox) when syncing files. If the file size exceeds the available space, MultCloud will not be able to sync it.
5. Is MultCloud a secure platform for syncing my cloud storage accounts?
MultCloud prioritizes data security and uses industry-standard encryption protocols to ensure the safety of your files during the sync process. Your data is transmitted securely between the source and destination clouds.
Conclusion
Syncing Google Drive to Dropbox can be a challenging task, but MultCloud makes it remarkably easy. With its seamless integration, user-friendly interface, and support for multiple cloud storage services, MultCloud is the best way to sync Google Drive to Dropbox. By following the simple steps outlined in this article, you can effortlessly keep your files in sync between these two popular cloud storage platforms. Embrace the power of MultCloud and enjoy a hassle-free syncing experience!