Have you ever received an important PDF document that you wished you could edit, copy text from, or reformat? Converting your PDFs to Word documents can make them easy to work with, allowing you to freely edit, repurpose, share, and print the content.
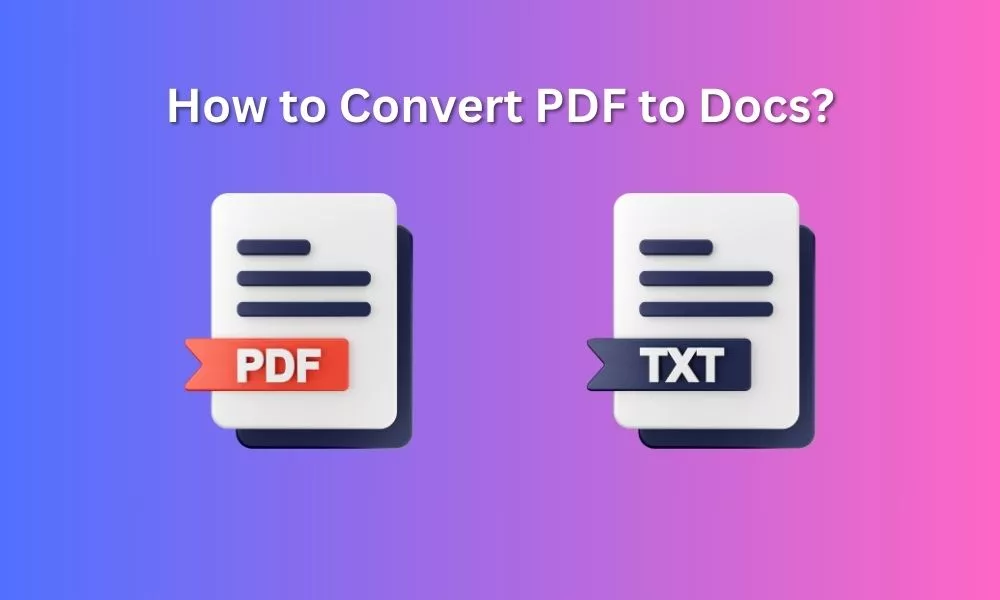
In this step-by-step guide, you’ll learn simple methods for converting even scanned PDFs into fully editable and workable Word files. Follow along to unlock your PDFs and gain control over previously unworkable documents.
You may also like to read: Quick Steps To Merge PDF Files Into One On Mac
Why Convert PDFs to Word Documents?
There are many great reasons to convert your PDFs into Word documents:
Repurposing and Editing Content
In Word documents, you can easily edit, repurpose, rearrange, and adapt PDF content for your own needs. Copy and paste text excerpts, rephrase paragraphs, or update statistics and figures easily.
Higher Accessibility
Word documents offer higher accessibility and usability. Reformat to your brand style, change fonts and colors, or reflow text for better mobile reading. Convert for enhanced accessibility.
Increased Shareability
Share Word version files for more universal usability across different applications. Collaborate on drafting and editing documents together.
Text Recognition of Scanned Documents
OCR technology can recognize text in scanned PDFs during PDF to Word conversion. Access previously unworkable files locked within scanned documents.
Also Read: ChatGPT PDF Feature: Just Launched! Features, Uses, and Why It’s A Must-Try?
Follow the steps below to start unlocking your PDFs!
Steps to Convert PDF to Word Online
The quickest way to convert is using a simple online PDF to Word converter:
- Step 1: Upload PDF
Head to an online file conversion site and select the option to convert PDF to Word. Upload your PDF file you wish to convert. Many sites allow batch conversion too.
- Step 2: Convert and Download
Allow the website to convert your file, applying OCR to recognize scanned text if needed. Then download your converted Word document!
Online converters offer a fast and easy PDF to Word solution for most documents. However, limitations include:
- File size restrictions
- Slow processing of large files
- Data privacy concerns
For advanced usage, a desktop PDF converter is recommended.
Different Desktop Software to Convert PDF to Word
For the most control over your file conversion, a desktop PDF to Word application is the best choice. Options to consider include:
1. Adobe Acrobat Pro DC
The leading premium PDF editor also handles flawless and polished Word conversions. It’s the professional gold standard but also the priciest option.
2. Microsoft Word
Recent versions include a built-in “Pdf Reflow” option to convert into Word from the app itself. This avoids file reformatting issues during conversion.
3. Third-Party Conversion Tools
Specialised PDF to Word conversion tools like SmallPDF provide a full suite of editing and conversion capabilities at lower price points.
Let’s look at step-by-step instructions for converting with Microsoft Word:
Steps to Convert with Microsoft Word (PDF Reflow)
Thanks to Pdf Reflow, converting existing PDFs into Word through Microsoft Word itself avoids reformatting headaches.
- Step 1: Open PDF Reflow Tool
In Word, go to the “File” tab and select “Open.” Browse and select your PDF file. This will trigger the PDF Reflow tool.
- Step 2: Save as DOCX
A message bar will appear confirming if you want to use PDF Reflow. Click “Yes” and your converted file will open in Word! Save as a standard DOCX Word file.
If Pdf Reflow fails to trigger or cannot handle certain files, a dedicated PDF to Word tool is recommended instead.
Tips for Best Results Converting PDF to Word
Follow these tips when converting PDF files to Microsoft Word:
- Maintain Formatting: Choose to preserve original document formatting like fonts, sizes, colors, and layout to reduce reformatting work later.
- Apply OCR to Recognise Scans: For previously uncopiable scanned or image-based documents, run OCR during conversion to finally access the text.
- Review and QC Converted Documents: Proofread final Word documents, checking for any conversion issues like missing images, fonts, formatting errors, garbled text, etc.
- Retain Images and Tables: When possible, choose options that embed images and correctly reformat tables within the Word output for fewer issues.
- Secure Documents Before Sharing: Before widely sharing sensitive documents, strip metadata, redact confidential data, password-protect files, or take other security precautions.
Additional PDF and Word Conversion Tips
Beyond basic PDF to Word conversion, there are additional tricks and tips to take your document conversion skills even further:
Convert Word to PDF as Well
Just as you can convert PDFs into Word, it also works the other way around. Turn your Word documents into locked PDF format for secure sharing or distribution.
Merge Multiple PDFs
Combining the pages or elements of numerous PDF files into one unified document can be extremely useful. Most premium PDF editing tools include features to merge documents.
Partial PDF Conversions
Rather than converting an entire large PDF source file, you also have the option to export only select pages or page ranges. This allows splitting documents up.
Automate Conversion Workflows
Set up automated routines to streamline regular PDF to Word conversions or other document translation workflows for major time savings.
Enhance Word Export Quality
Fine tune conversion settings like image handling and OCR for superior Word file output quality, avoiding issues like low-resolution graphics or columns splitting apart improperly during export.
Convert to Other Popular File Formats
While converting to editable Word documents is most common, you can also unlock your PDFs by exporting them into other popular file formats. Options often include Excel spreadsheets, PowerPoint presentations, HTML web pages, and more. Multipurpose PDF software makes converting to any needed format simple.
Batch Process Multiple Documents
For converting tons of files, utilize advanced batch processing capabilities. Simply point your conversion tool to a target folder filled with many PDF files. It will filter through each, rapidly translating them into Word docs for huge time savings over manual work. Set conversions to run automatically overnight as you sleep! Employing batch conversion makes managing high volumes of PDF to Word translations a breeze.
Final Words
With the right tool and optimized settings, your PDF to Word conversions can become quick and seamless document translation procedures instead of headaches!
With this easy guide, you now have the tools to unlock previously rigid PDF files by seamlessly converting them into workable Word documents.
Whether you need to edit content, increase accessibility, collaborate on drafts together, or access text locked away inside scans, converting to Word frees up your PDFs and lets your documents flow.
So give one of these PDF to Word conversion methods a try today – and take back control over the files cluttering up your digital workspace!

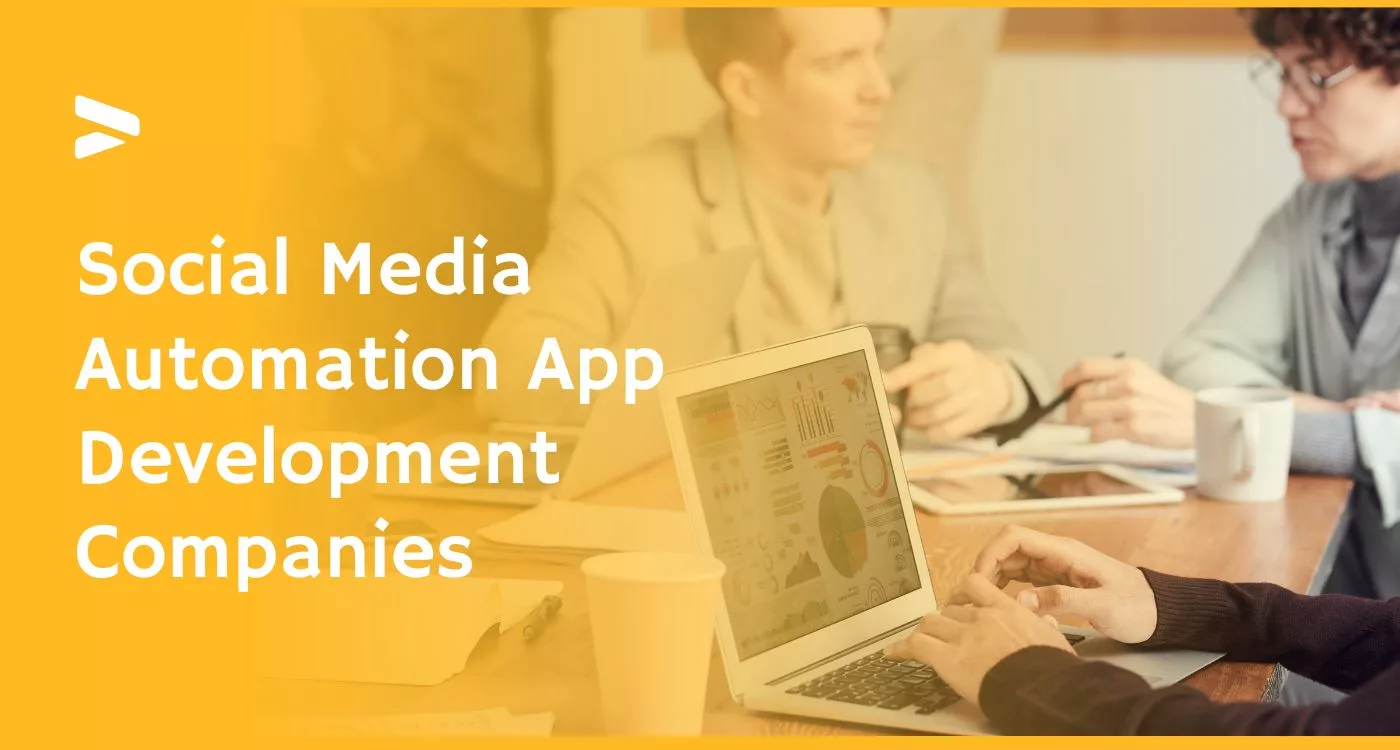
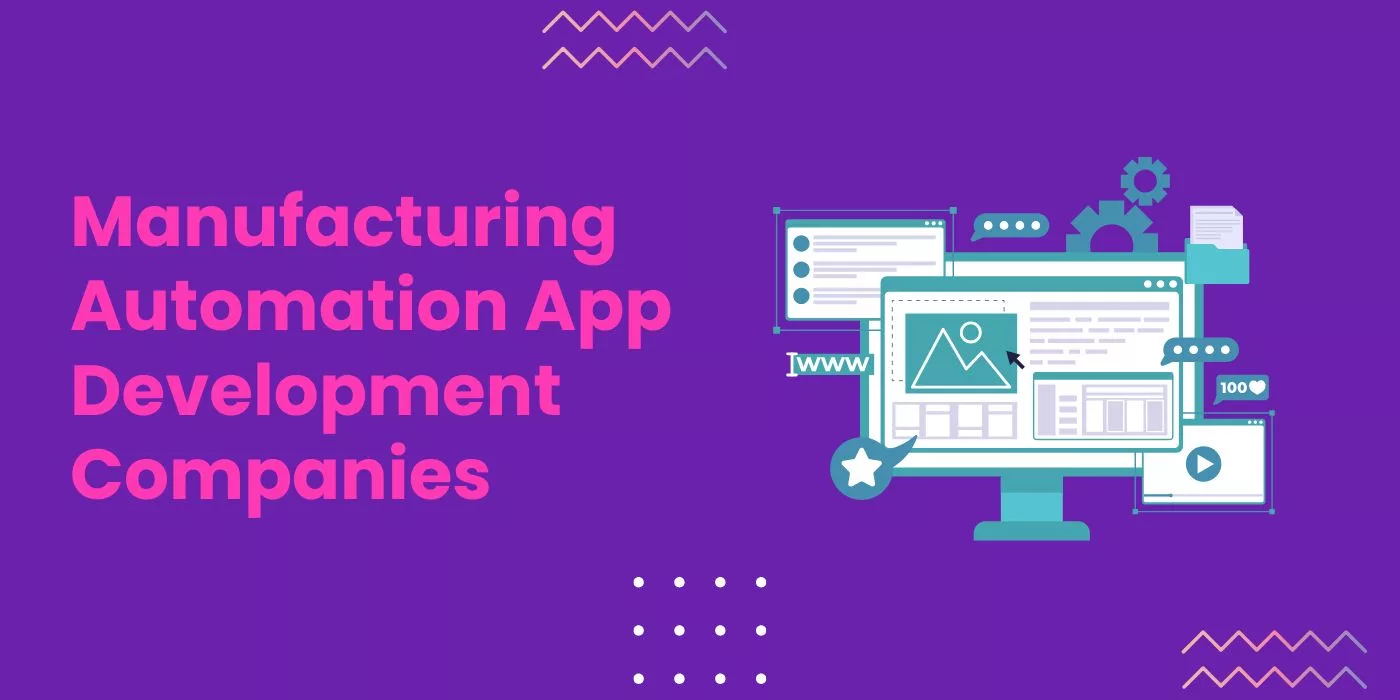
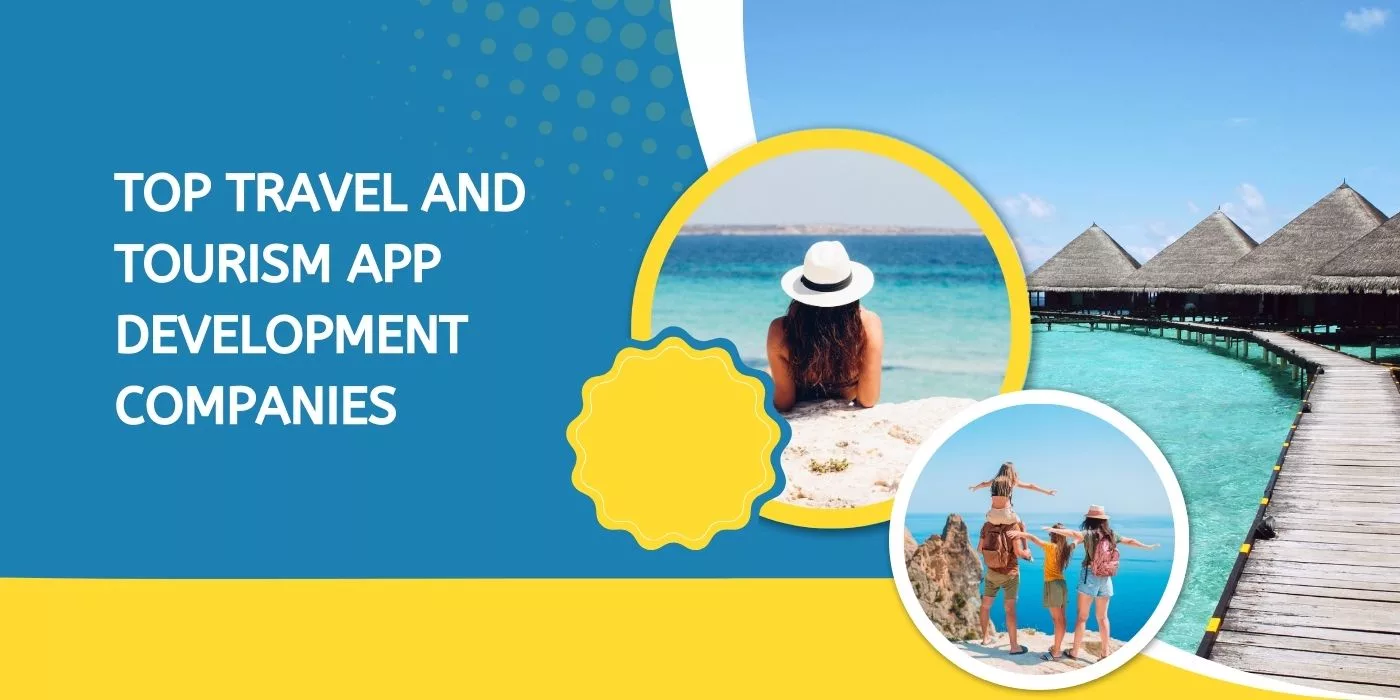


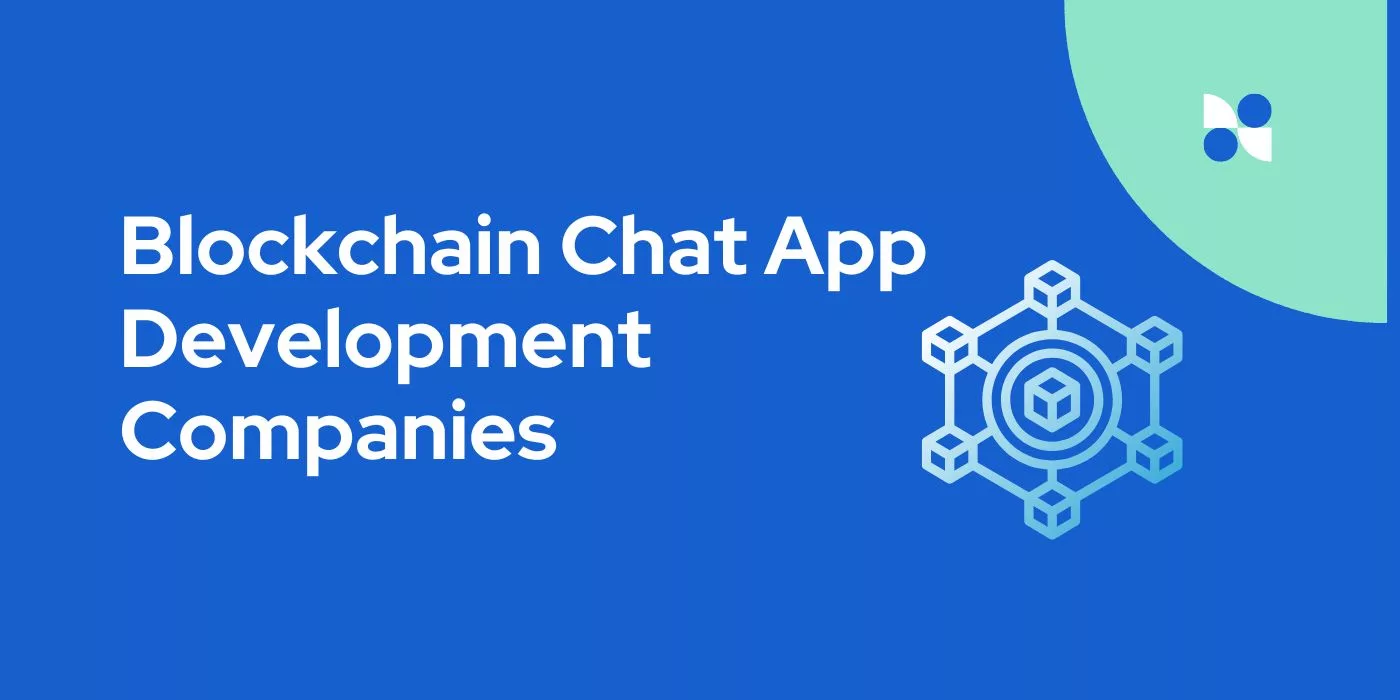
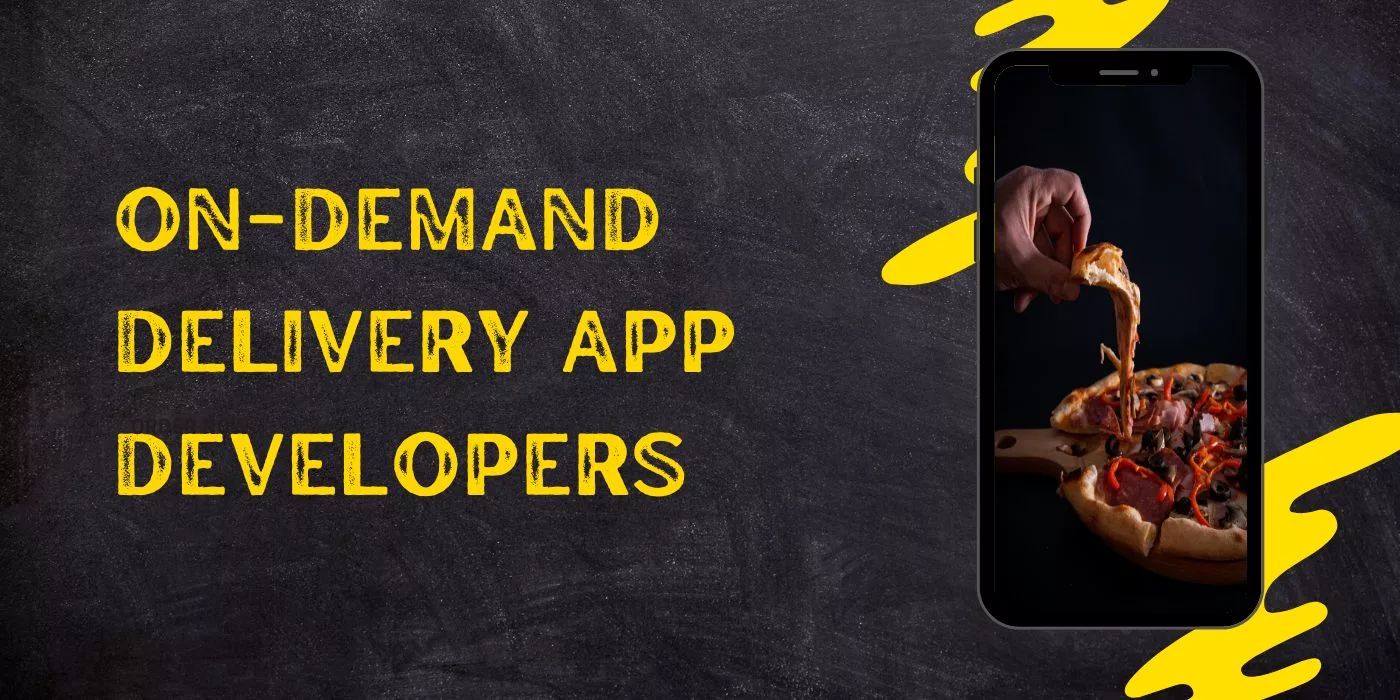
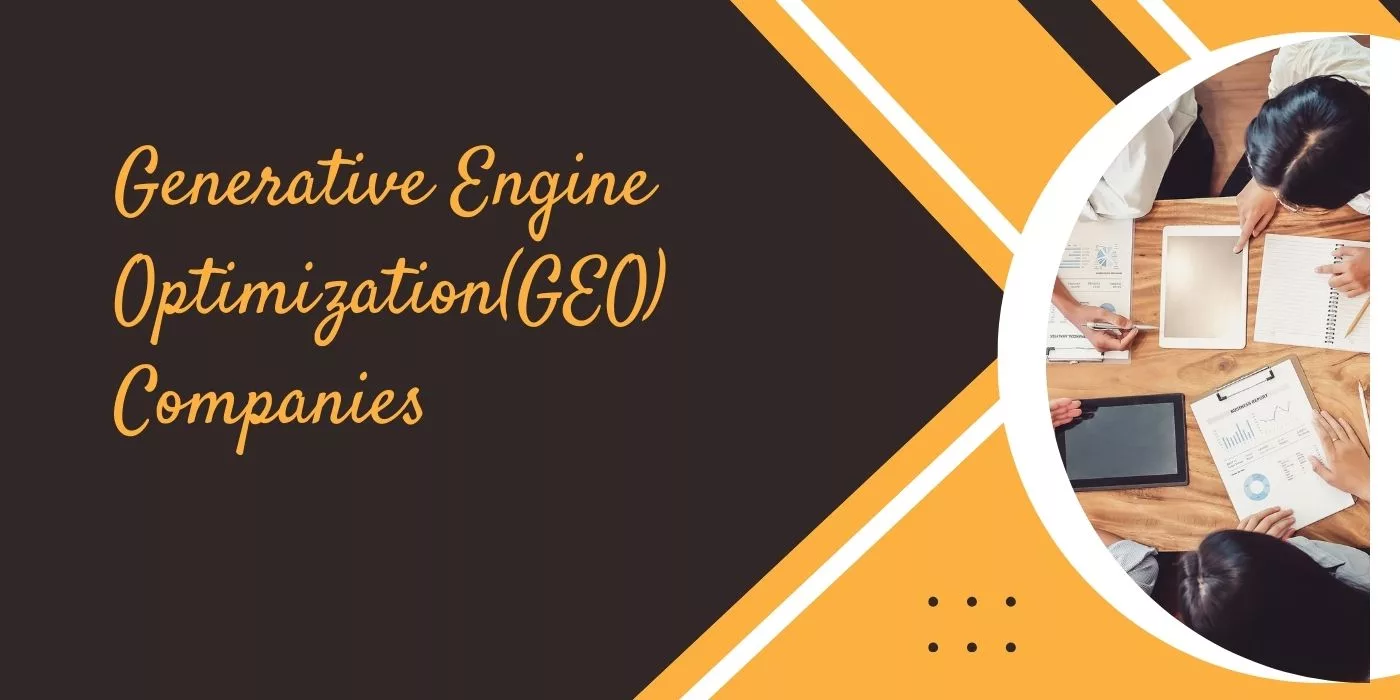
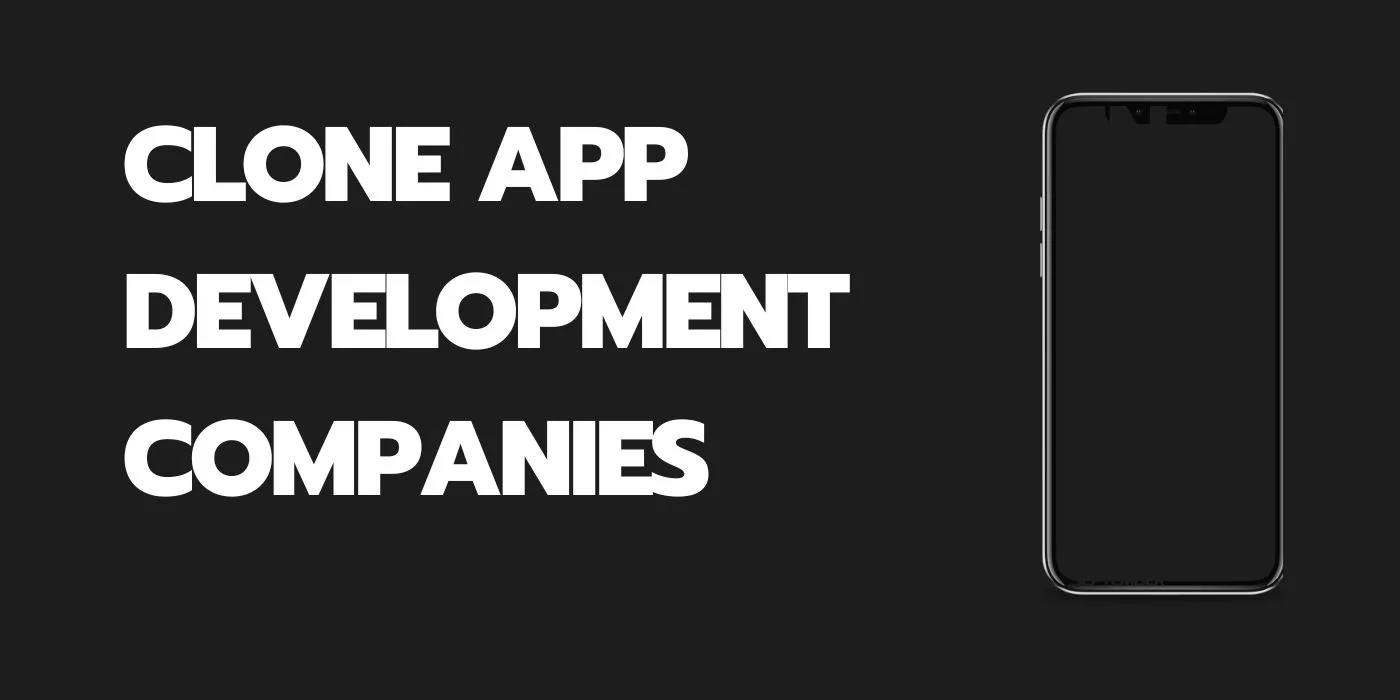
Leave a Reply