The recently launched Total War: Warhammer III title is indeed striking out when it comes to turn-based tactical strategy video games. It is proven one of the best competitive strategy video games on the PC.
It was created by Creative Assembly, and Sega released it in February 2022. It is the third game in Games Workshop’s Warhammer Fantasy fantasy realm and a part of the Total War series.
It does, however, have its share of issues, just like any other video game. But out of all of them, the FPS drop issue has been causing consumers the greatest trouble.
While this is happening, some users desire to boost performance because they are having FPS drops while playing Total War WARHAMMER 3 on PC.
This game is a rather graphical fidelity video game that needs the most up-to-date software and powerful, compatible hardware on the Windows PC to function properly. However, we’ve provided a few potential workarounds that ought to be helpful.
So, let us move on to the easy and simple solutions to fix the lagging and FPS drop issue.
Also Read: 10 best indoor drones
Quick Ways to Fix FPS Dropping in the Game
Below listed are the proven effective possible solutions you can try in order to fix your gaming experience.
Check the device’s compatibility
Since Total War Warhammer 3 is a graphically intensive game, you’ll need a powerful gadget to play it well. If your device doesn’t meet the minimal requirements, you’ll experience a variety of problems with the game, including FPS lagging.
The following are the prerequisites for Total War: Warhammer 3.
- Operating System requirement – Windows 7 or preferably Windows 10 64-bit
- Processor requirement – Intel i3/5 series
- RAM requirement – 6 GB – 8 GB
- GPU requirement – Nvidia GTX 900/1660 or Intel Iris Xe Graphics
- DirectX requirement – DirectX version 11
- Free Storage space requirement – 120 GB of space
Also Read: How to Backup Gmail to Hard drive on Mac System?
Update graphics drivers
It’s not surprising that your game’s FPS has decreased if you haven’t updated your system’s graphics drivers in a while. Therefore, to solve the issue, ensure that the most current version of your graphics driver is installed.
Follow the steps below to perform this method.
- Press the Windows key + X on your keyboard.
- Choose the Device Manager option from the menu.
- Scroll down and find the Display Adapters option in the window.
- Expand the option.
- Now choose your desired graphic driver device.
- Select the Update driver option.
- Choose the Search automatically for the driver option.
- Your system will look for the appropriate drivers and update them.
- Now reboot your computer.
Suppose you don’t want to perform this manual method of updating the drivers. In that case, you can get the latest and most compatible Intel Iris Xe graphics driver download option from the manufacturer’s official website.
Enable gaming mode
Microsoft includes a specific game mode function in the most recent version of Windows. You can activate this function to turn off any unwanted background programs that would otherwise increase the frame rate while playing.
To do so, follow the below steps.
- Press the Windows key + I on your keyboard.
- It will open the settings menu.
- Now move to the Gaming section in the list that appears.
- Choose the Game mode toggling option.
- Turn the toggle ON.
Look for the changes and check for the issue.
Turn the administrative mode ON
Giving a program administrative rights can occasionally resolve various problems related to it. Hence, it is beneficial if you give administrative rights to Total War Warhammer 3 too. To do so, follow these steps.
- Choose the game icon and right-click on it.
- Select the Properties option from the list.
- Go to the Compatibility tab.
- Now tick the checkbox near Run this program as an administrator option.
- Confirm the changes and press OK.
Clear Cache
A large amount of deposited cache of the game can also lead to the game malfunction and can result in a bad gaming experience. Hence, it is necessary to clear the cache timely. Let us see the steps we can perform to clear the cache.
- Press the Windows key + E on your keyboard.
- It will open File Explorer.
- Now, go to the cache folder.
- Choose all the unnecessary files or folders and remove them.
- Restart your computer.
Also Read: Quick Steps To Merge PDF Files Into One On Mac
Alter power settings
The system and hardware are not operating to their maximum capability if your Windows computer is assigned to run in Balanced mode i.e. in the Power Options. You can simply select the High-Performance mode for more effective gameplay.
If you’re using a laptop, the high-performance mode will drain the battery more quickly. To perform this, follow the instructions below.
- Move to the Start Menu on your system.
- Enter Control Panel in it.
- Select the first option in the search list.
- Move to the Hardware & Sound option.
- Choose the Power option in it.
- Now, select the High-Performance option.
- Restart your system fully.
Reinstall the game
The final option you have is to re-install the game if none of the solutions described above help you resolve the issue. Reinstalling a game can sometimes fix practically all problems related to it, including the FPS drop and lagging issue.
Therefore, to solve the issue you are experiencing, reinstall Total War Warhammer 3 on your computer.
Conclusion
So, to conclude, for all the gamers out there this article will surely help you effectively. We have included all the possible solutions to fix the most common problems gamers face while playing on their PC i.e. lagging and FPS dropping issues. If you are one such troubled gamer, refer to this post.

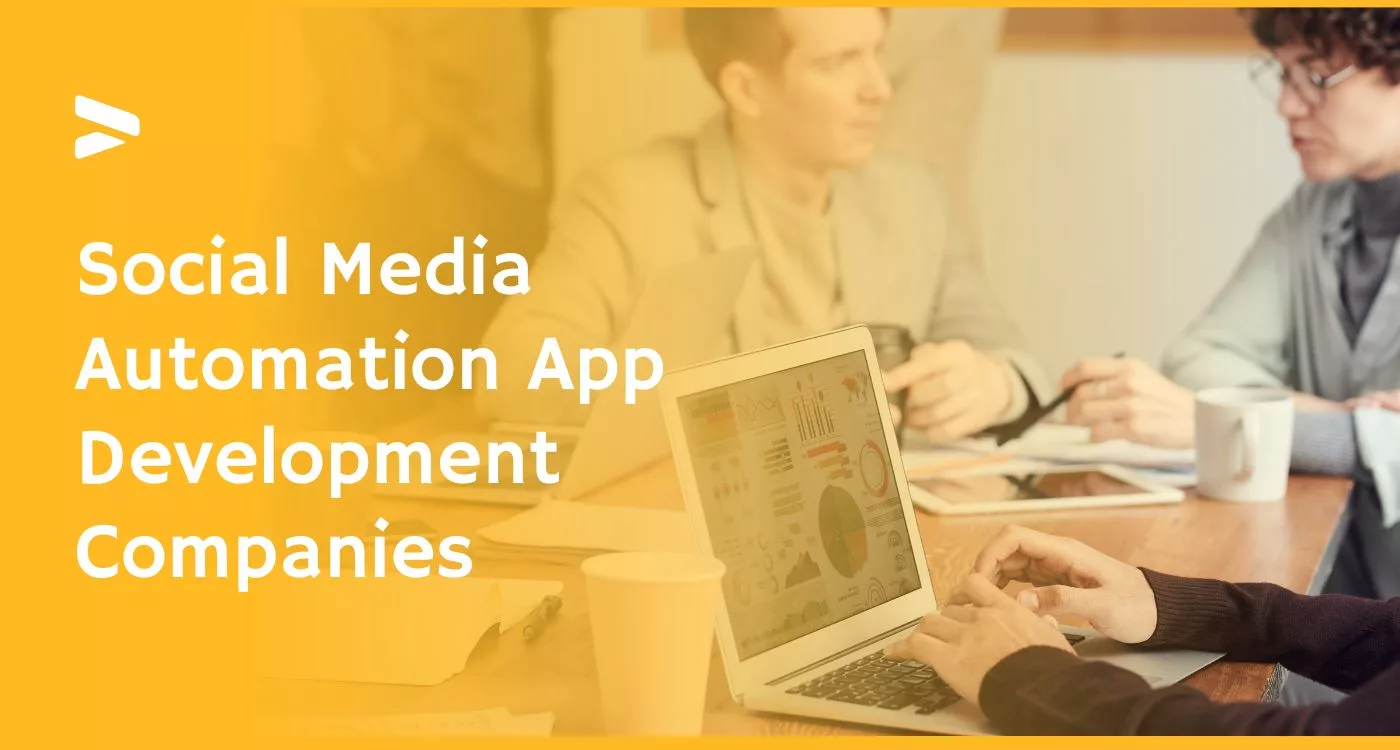
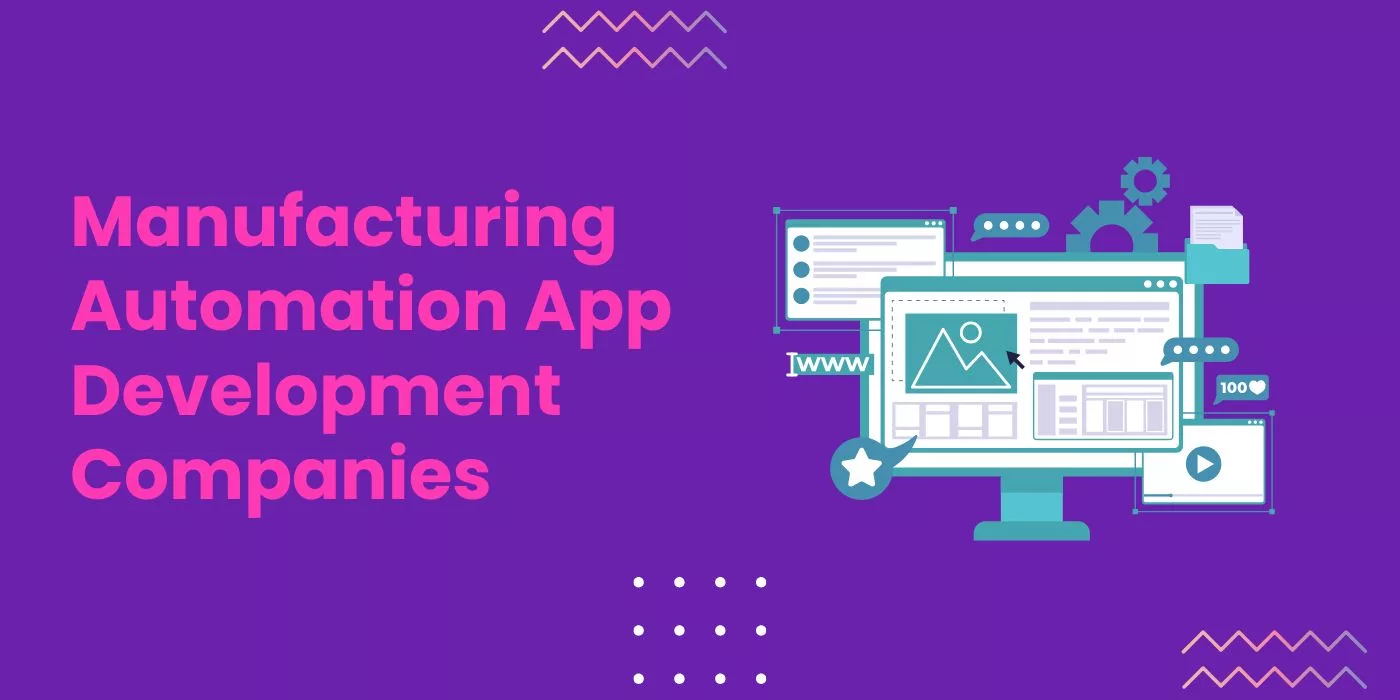
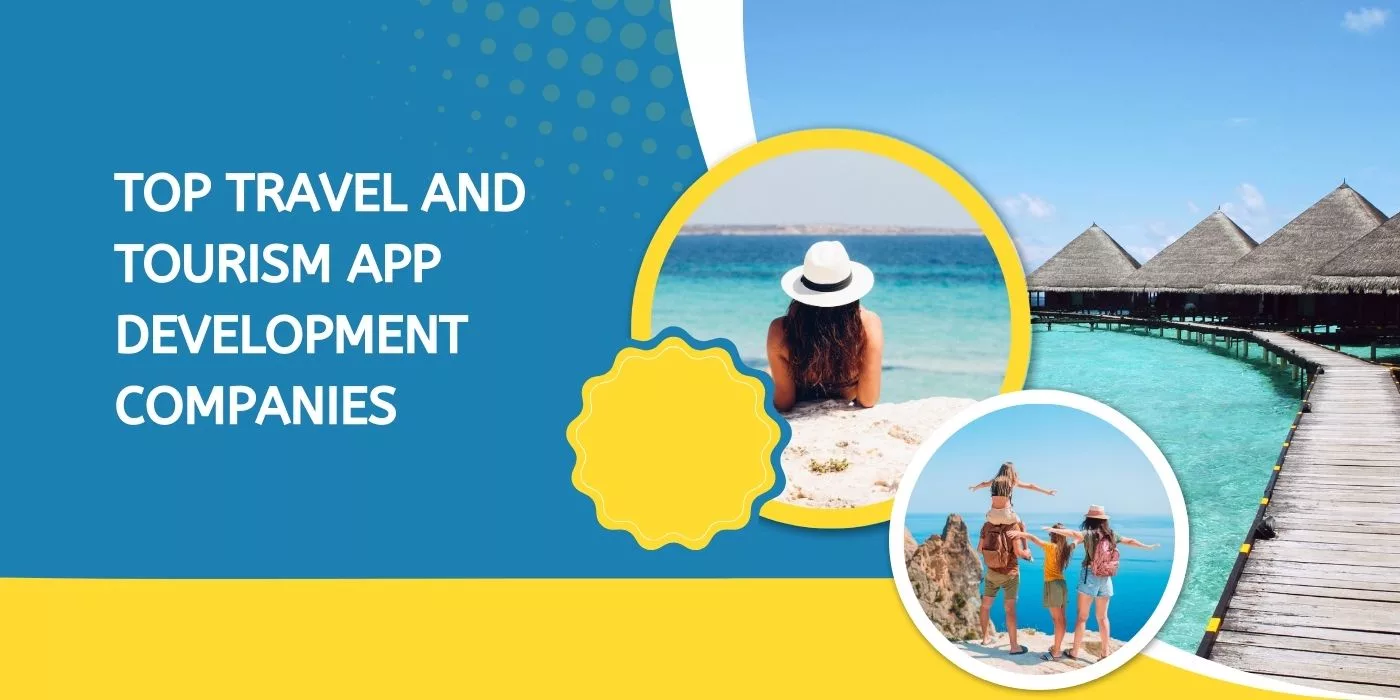


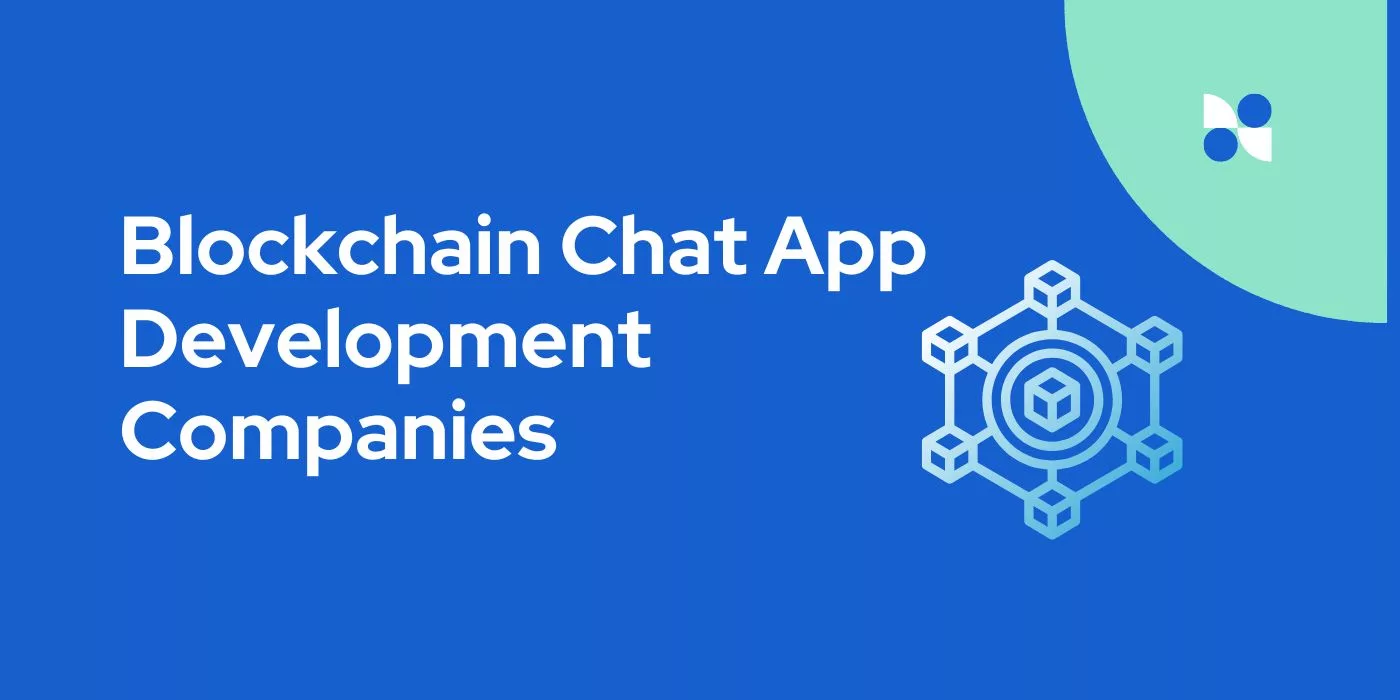
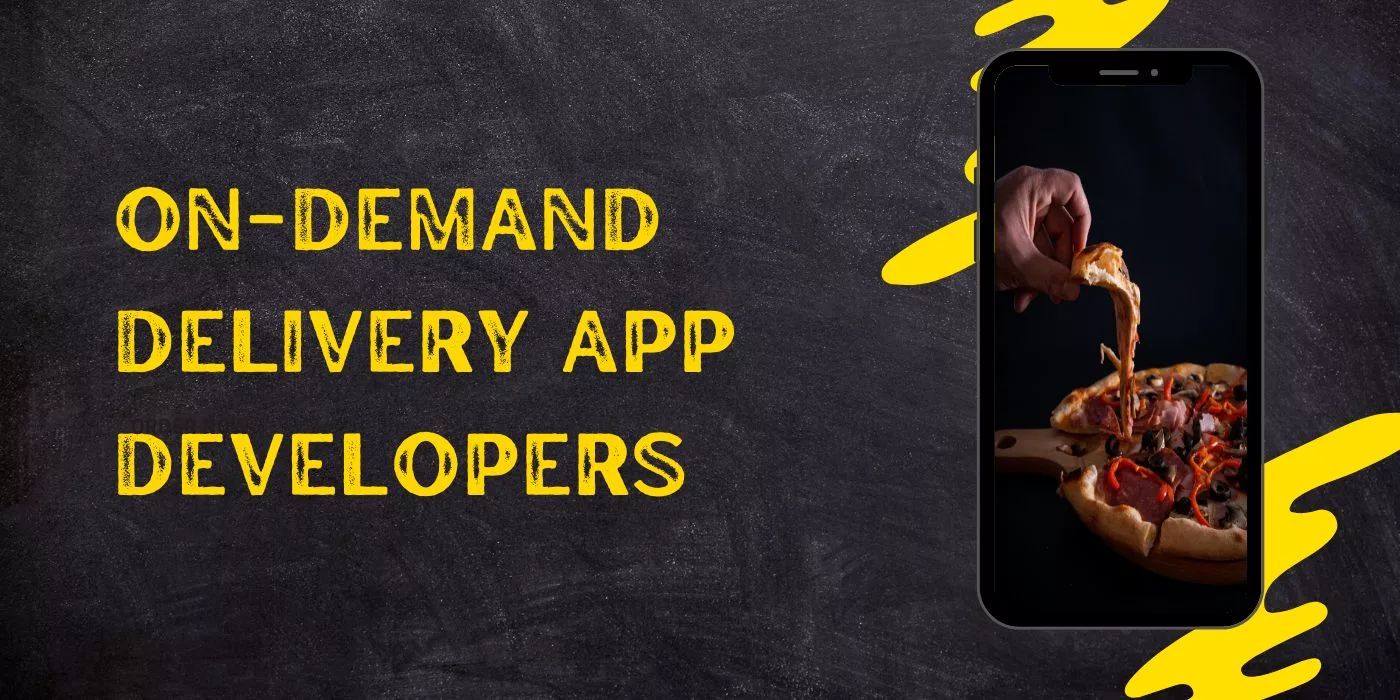
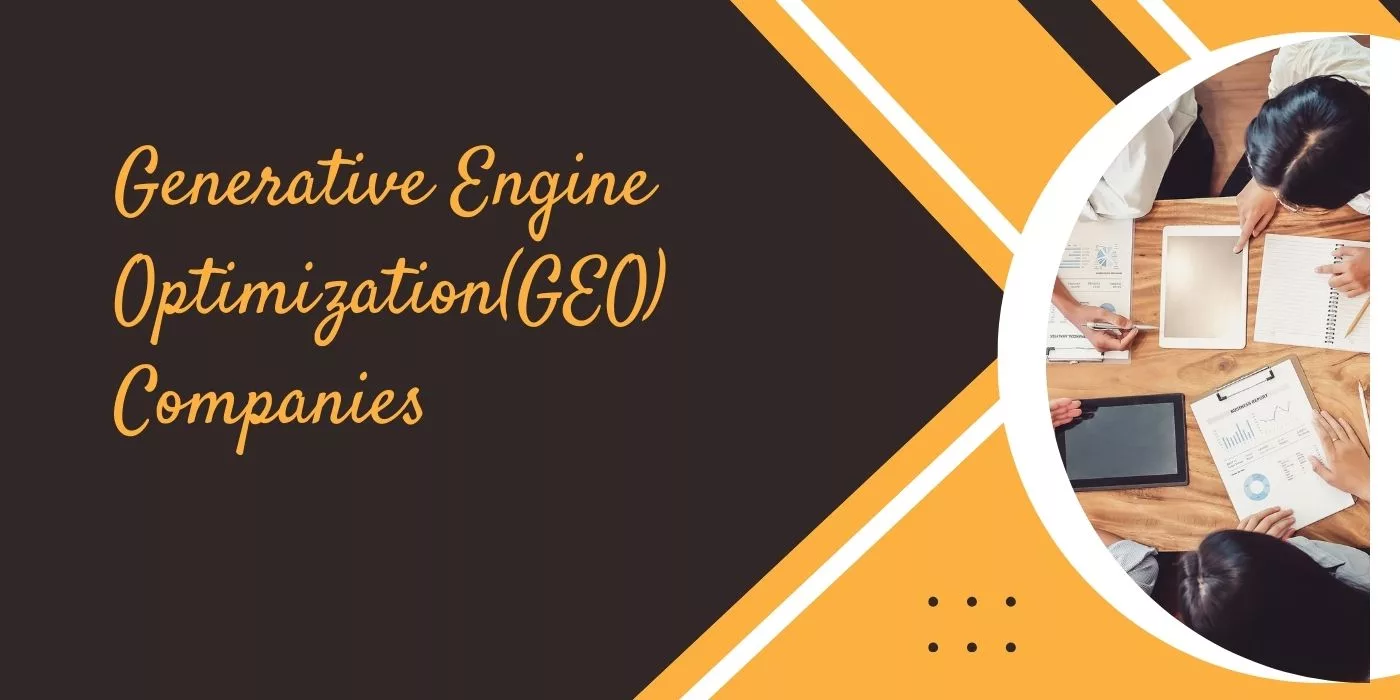
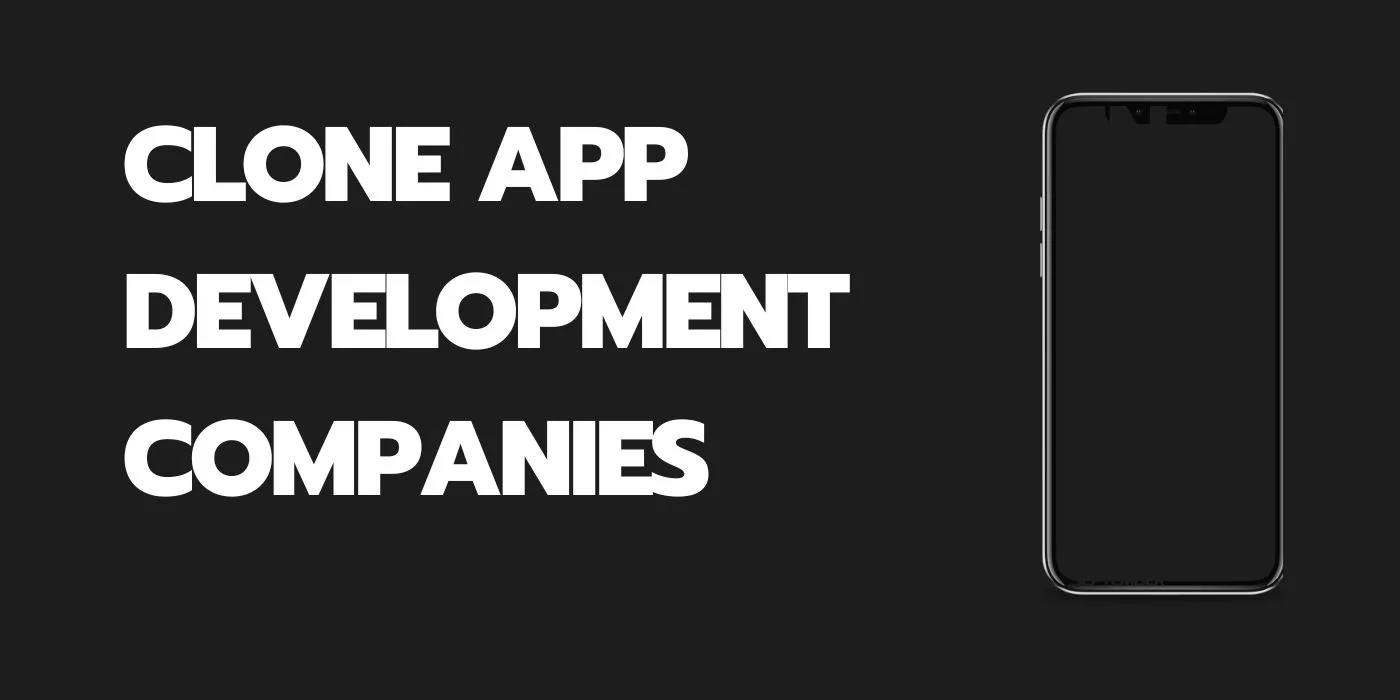
Leave a Reply